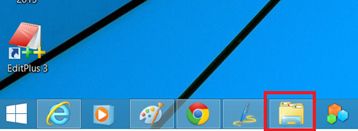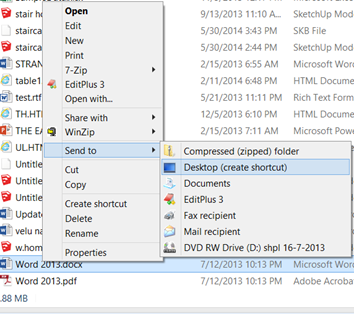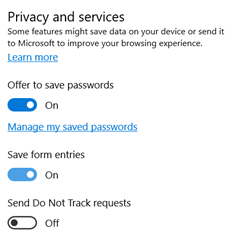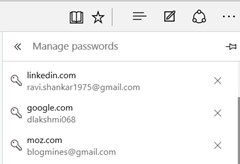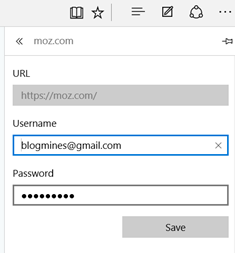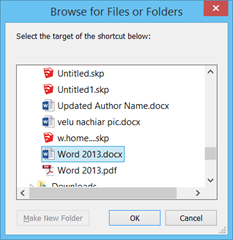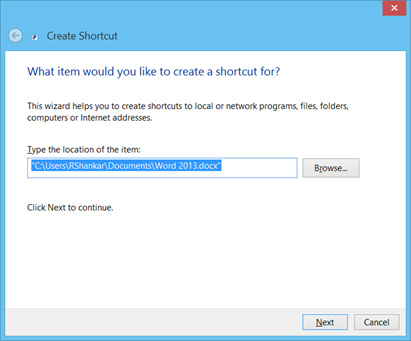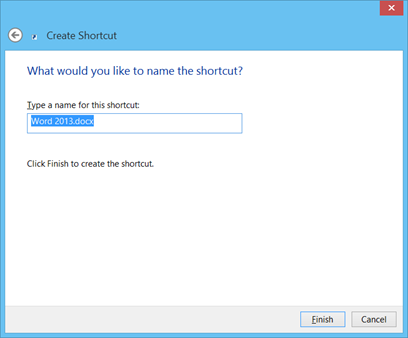How create desktop shortcut for a word file
This is in response to the query posted by user, regarding the steps for creating shortcut to a word file.
Sandy July 29, 2014, 7:00 pm
I wanted to create a desktop shortcut to a file in Word 2010, but cannot find any instruction to do that. Is it possible?
Let us see how this can be done in Windows 8 installed with Word 2013.
Method 1
Step 1: Navigate to Windows 8 Desktop.
Step 2: Launch Windows explorer from the Taskbar and navigate to the location of the word file.
Step 3: Right click on the file, select Desktop (create shortcut) under Send to option.
This should create a shortcut for the word document on your desktop.
Method 2
Step 1: Navigate to desktop, right click, select Shortcut under New menu.
Step 2: Click the Browse button in Create Shortcut window and locate the word document.
Step 3: Then click Next and provide a name for your shortcut.
Step 4: Then click Finish to create the shortcut on the desktop.