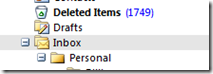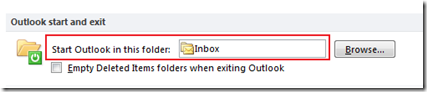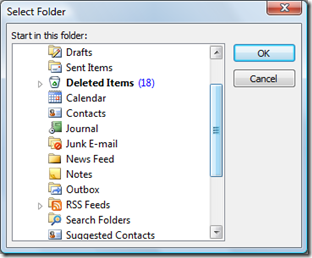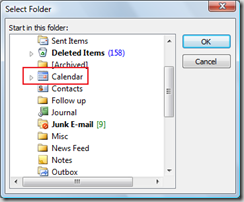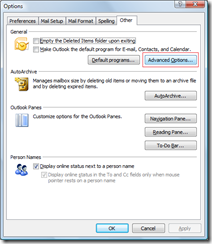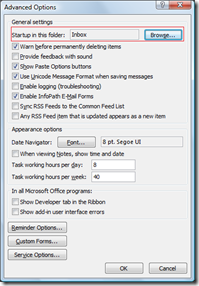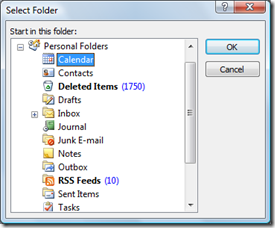How to change startup folder in Outlook
When we launch Microsoft Outlook, the default startup folder will be Inbox.
The startup folder can be changed to your preferred choice using outlook options menu. Listed below are the steps to change the startup folder in Outlook 2016, 2013, Outlook 2010 and Outlook 2007.
Change startup folder in Outlook 2016, 2013 and Outlook 2010
In Outlook 2016, 2013 and Outlook 2010 the startup folder can be using the settings available as part of Advanced Mail options.
Click on the File menu –> Options link and navigate to the Advanced options
In Outlook start and exit section, using the Start Outlook in this folder field you can specify the startup folder. If you want to select a different folder other than Inbox then click on the Browse button and using the Select Folder dialog box you choose the required folder. Click OK button to select the folder. To save the changes, click on the OK button in the Advanced Options screen.
For example, you attend lot of meeting and want to start your day with list of meetings that is scheduled for that day. So you want to have Calendar as the startup folder in Outlook.
Click the File menu –> Options link then click the Advanced tab under Outlook Options window. In the Advanced Options, navigate to Outlook start and exit section.
Click the Browse button and select Calendar from the displayed items.
Then click Ok button to confirm and save the changes. By this way Outlook 2010 users can set Calendar as the startup folder.
Changing startup folder in Outlook 2007
Go to Tools –> Options –> Other tab and click on the Advanced button
In the Advanced Options dialog box under General settings, you can specify the value for Startup in the folder
The new folder can be selected using the Browse button.
select the new folder and click OK to save the changes.
Also See: Auto launch Outlook at Windows Startup