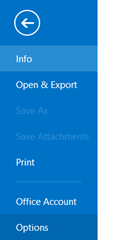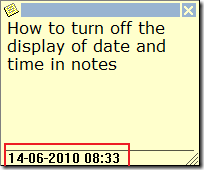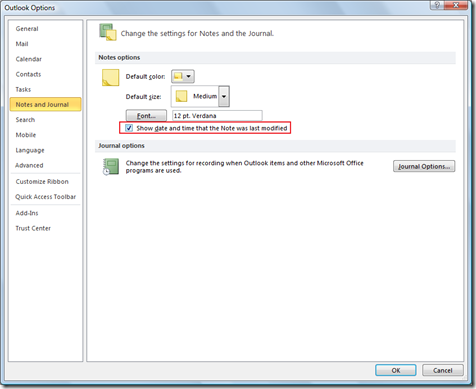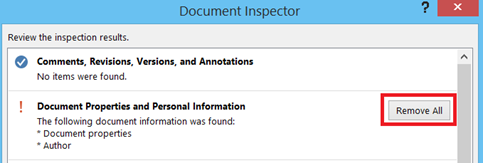How to enable auto spell check in Outlook 2013, 2010, 2007
Microsoft Outlook provides auto spell check similar to the auto spell feature available in Word. Listed below are the steps to enable spell check feature as you type message in Outlook 2013, Outlook 2010 and Outlook 2007.
Enable auto spell check as you type in Outlook 2013 and Outlook 2010
Click File menu and select Options from the list.
In the Outlook Options window, click Editor Options under Compose messages section in Mail tab.
Navigate to “When correcting spelling in Outlook section” and make sure to enable check box with caption as “Check spelling as you type”
Turn on check spelling as you type in Outlook 2007
In Outlook 2007, click Tools -> Options menu
Under Mail Format click on the Editor Options button. This would display the Editor Options window. Click on the Proofing section and tick the check box Check spelling as you type under When correcting spelling in Outlook section. This would enable the auto spell check in Outlook 2007.
Also See: How to enable automatic spell check in Microsoft Word