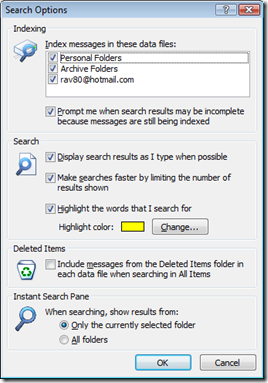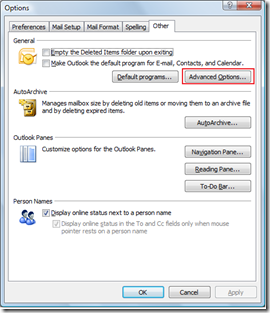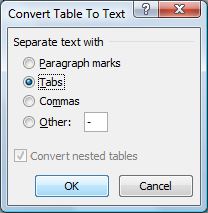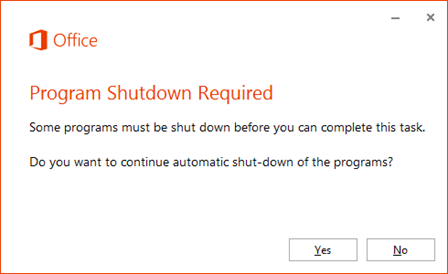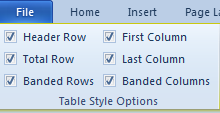How to install latest updates of Office 2013
In this tutorial we are going to see the steps required for installing the latest updates of Office 2013.
Step 1: Launch any one of the Office 2013 applications like Outlook 2013 or Word 2013 etc..
Step 2: Click the File menu then navigate to Office Account option.
Step 3: In the Office Account screen, navigate to the Product Information section. Then click the arrow pointing downwards under Update Options.
Step 4: Select Apply updates from the Update Options drop down list.
Step 5: If any updates are available then the following Office updates screen will be displayed. Click the Yes button to continue with the installation.
Step 6: Click the Yes button to continue with automatic shut-down of the programs.
Windows Taskbar would display the status of the Office 2013 update in the Notification area.
A success message will be displayed once
del.icio.us Tags: Outlook 2013,Word 2013,Office Update,Installation,Apply Updates
the Office Update is complete.