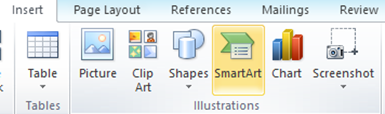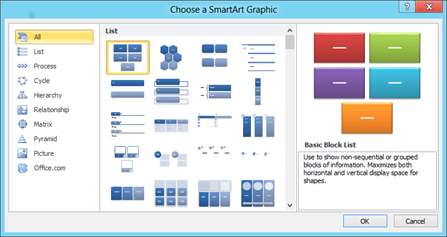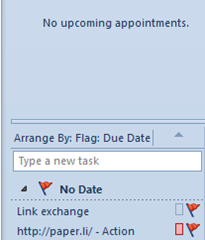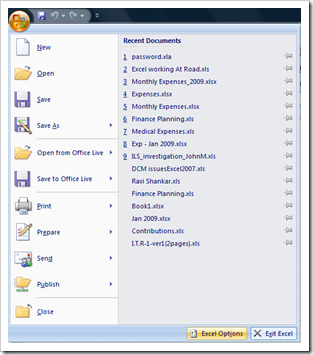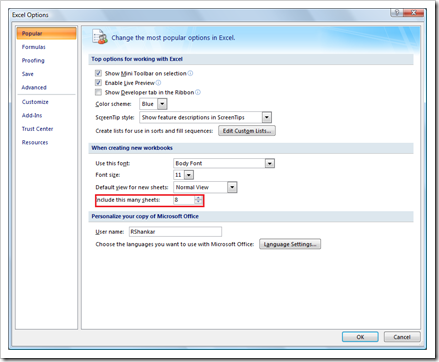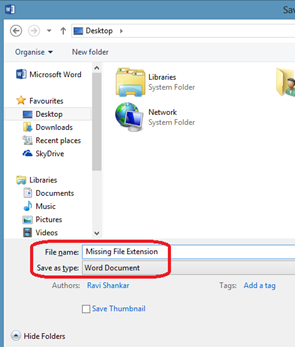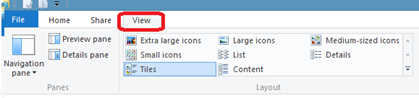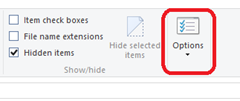How to use Outlook as a RSS reader
There are lot of RSS readers available but if you have already installed Microsoft Outlook (Outlook 2013, Outlook 2010 and Outlook 2007) then you can use that as a RSS reader. Listed below are the steps to add and read RSS feeds In Outlook 2013, Outlook 2010 and Outlook 2007
In Outlook 2013 and Outlook 2010, Click the File menu –> Info and click on the Account Settings
In Outlook 2007, Click the Tools menu and select Account Settings
Navigate to RSS feeds tab and click on New link
Enter the RSS feed of a blog or a website. In this example, I am going to enter this tech blog RSS feed.
Click on the Add button to add the RSS feed. The following RSS Feed Options dialog box would be displayed and if you want to change the delivery location of the RSS feed then click on the Change Folder button and specify the desired location. Click Ok to confirm the changes.
Navigate to RSS Feed delivery location, this would display the RSS feeds from the configured tech blog
How to share RSS feeds in Outlook 2013, Outlook 2010 and Outlook 2007
If you want to quickly mail the configured RSS feed to your email contacts then you can follow the below mentioned steps.
You can share the feed using the Share This Feed option available as part of Context menu or using Office Ribbon
Context menu – Right click on the any one feed post and select Share This feed option from the menu list.
Office Ribbon – Select the feed that you want to share then navigate to RSS section under Home menu and click the Share This Feed option.
This would launch the following Share RSS Feed window where you can enter the recipients email address and email them the feed details.
Also See: How to configure RSS feeds from YouTube channel in Outlook 2013