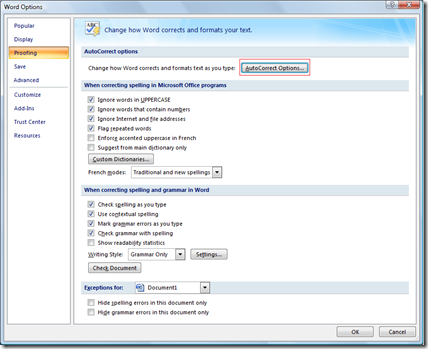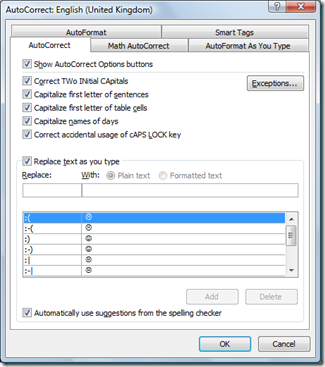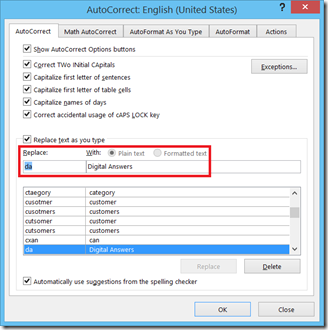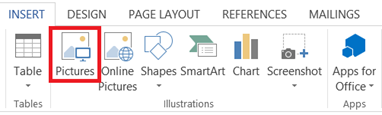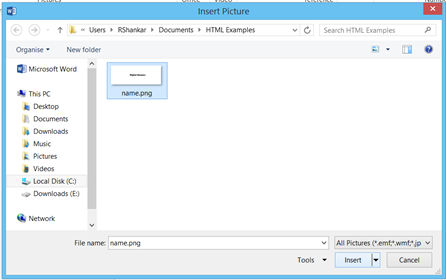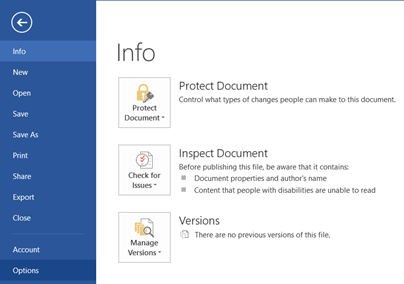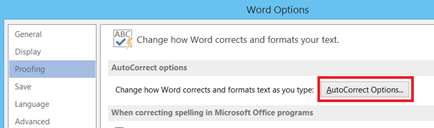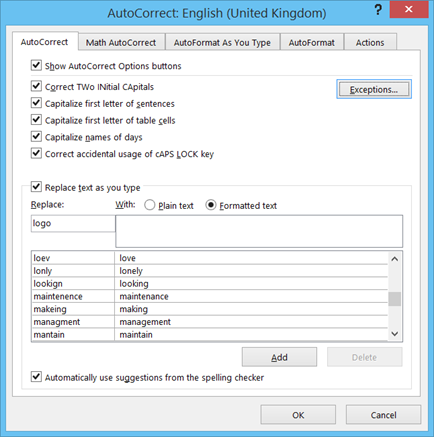Autocorrect in Word - Replace text as you type
Autocorrect in Microsoft Word 2016, Word 2013, 2010 and 2007 has a feature called replace any text as you type. This tutorial provides an example for replacing text with text and image in Word document.
Replace text as you type in Word 2016, Word 2013, Word 2010 and Word 2007
In Word 2013 and Word 2010 you can access Proofing section by clicking File menu –> Options. To access AutoCorrect option in Word 2007 click on the Word Options and navigate to Proofing section.
And on clicking the AutoCorrect Options the following dialog box would be displayed. Under Replace text as you type, you can add the text which needs to be replaced it is typed in the Word Document.
For example if you want dato be replaced with Digital Answers in word document, then add da to the left hand side and Digital Answers to right hand side then click Add button.
How to use autocorrect for replacing text with picture
Step 1: Navigate to Insert menu, click Pictures under illustrations section
Step 2: Using the Insert Picture dialog, select and add image to the document.
Step 3: Click File menu, select Options from the menu list.
Step 4: In Word Option window, navigate to Proofing section and click AutoCorrect Options.
Step 5: Now enter the name under Replace text and make sure Formatted Text radio option is selected. (If you have not selected any image then this option will not be displayed)
Step 6: Click Add button to add the entry to AutoCorrect list. Then OK button on the AutoCorrect and Word Options to close the windows.
Now whenever you type the replace text, it will be automatically replaced with the image. If you are frequently going to insert company logo or your signature then you try this feature.