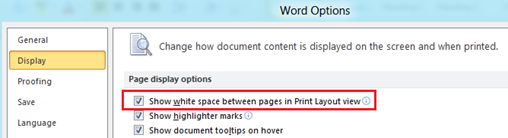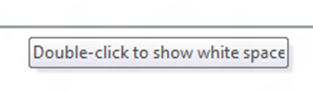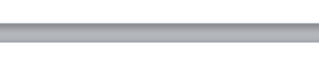Missing header and footer problem in Word
Word 2016, 2013 & 2010 have an option that allows users to show or hide white space between pages in Print Layout. Hiding the white spaces between pages will also hide the header and footer in the document. You can solve the missing header and footer problem by any of the following ways.
Displays Options
Click File menu –> Options –> Display Options.
Then navigate to Page display Options and make sure to mark the check box with label as Show white space between pages in Print Layout view.
Show the white space using mouse
The other alternative way is to Show the white space by double clicking on the page break line. When you hover the mouse over the page break the following message appears.
And by double clicking on the line should un hide the white space between the pages and also the headers and footers.