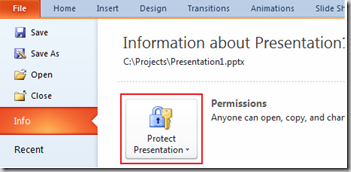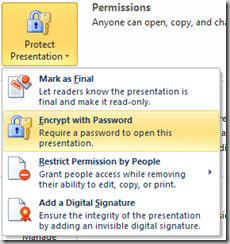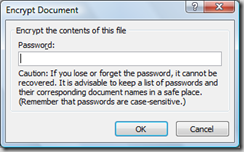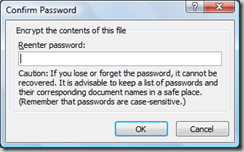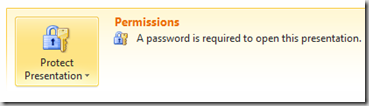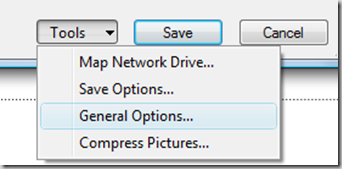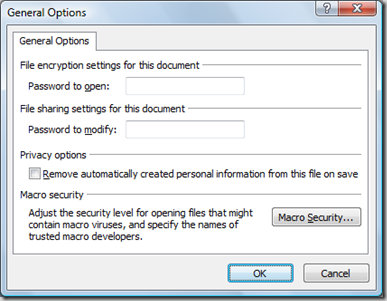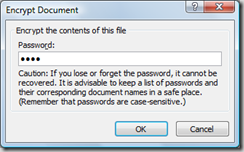Password protection in PowerPoint 2013 and PowerPoint 2010
The tutorial explains the different ways to password protect a presentation file in PowerPoint 2013 and PowerPoint 2010. You can password protect a presentation in PowerPoint 2013 and PowerPoint 2010 by the following ways
1. Using Info Menu
Click File menu followed by Info and then navigate to Permission section.
Click the down arrow available below the Protect Presentation option and select Encrypt with Password from the drop down list.
This would display the following Encrypt Document window. Enter the password for protecting the file and click OK to save the changes.
Repeat the same as Encrypt Document window for the Confirm Password window as well.
A password protected presentation will be highlighted as shown below.
2. Using File –> Save As
The other alternate way to protect a presentation file is to use the General Options same as password protection of a PowerPoint 2007 presentation. Click the File mu then the Save As option. In the Save As dialog box, select General Options available as part of tools drop down list.
Using the General Options, you can set password to open as well as password to modify a PowerPoint presentation file. After entering the required details, click OK to confirm and save the changes.
To remove password protection for a presentation, Navigate to Protect Presentation section as discussed earlier and select the Encrypt Password from the list. Now clear the password that was already set for the Presentation then click OK to confirm the changes.