Remove page number from selected pages in Word
This is in response to the query posted by a reader that
How to remove a page number without removing all page numbers.
Word 2016, 2013 and 2010 have a feature that allows users to remove page number for selected pages alone. The option is know as “Section Break” and it is available as part of the Page Setup menu. For example if you have 5 pages in a document and want to remove the page number for the 4th Page then you can follow the below mentioned steps.
Step 1:- In the Word document, scroll down to the page with number as 4.
Step 2:- Navigate to Page Layout menu then click the Break menu option under Page Setup section.
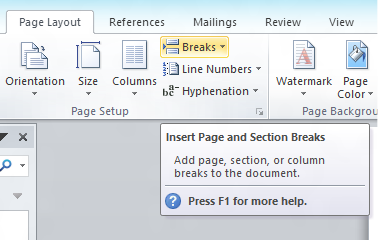
Step 3 :- Select Next Page from the Breaks menu drop down list.
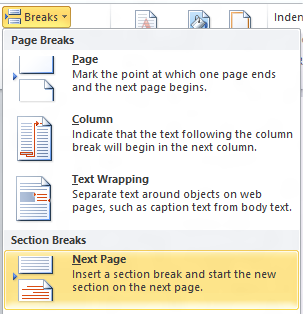
Step 4 :- Then double click the Footer of the new page section.
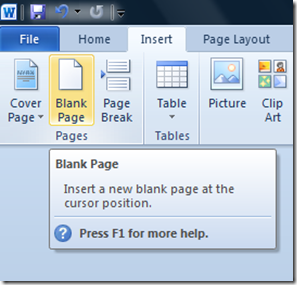
Step 5 :- Select Same as Previous option in the document and un select the Link to Previous available under the Header & Footer Tools.
Step 6 :- Now you can edit or remove the page number from only the selected page.
