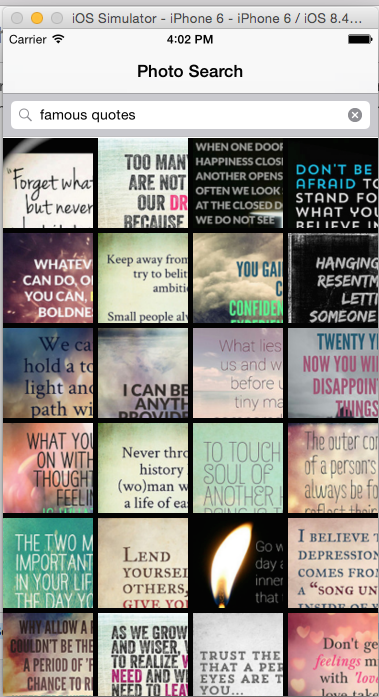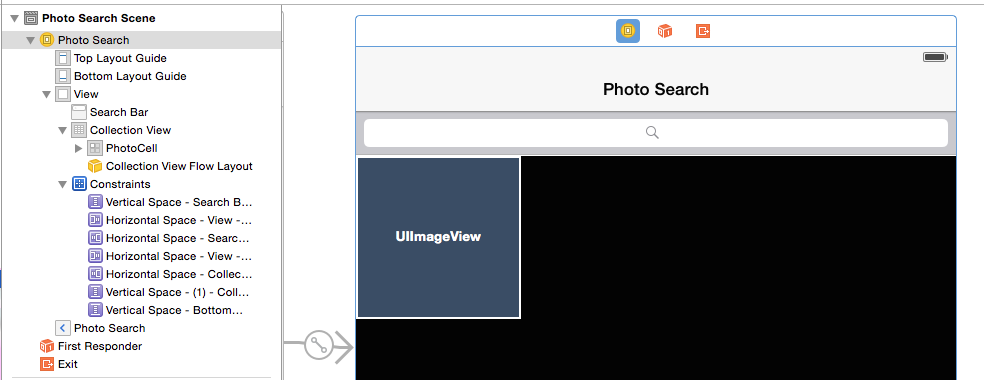Building an iOS Photo Search App with Pixabay API, Alamofire, and SDWebImage
In this tutorial, we’ll walk through the steps to create a demo app that retrieves photos from Pixabay based on search text and displays them in a UICollectionView. We’ll also cover how to integrate third-party libraries using CocoaPods.
Pixabay API
First, register your app with Pixabay and obtain an API key. You’ll need this key to access the Pixabay Photo Search API.
Project Setup
-
Create a new project by selecting the Single View Application template and choosing Swift as the language.
-
We’ll use CocoaPods to install third-party libraries. Make sure CocoaPods is installed on your Mac.
-
In a terminal window, navigate to your project folder and create a file named
Podfile. Add the following content:
rubyCopyuse_frameworks! pod 'Alamofire' pod 'SwiftyJSON' pod 'SDWebImage'
-
Run
pod installin the terminal. This will install the required libraries and create the necessary workspace. -
Open
<Project Name>.xcworkspaceto add functionality to the project.
Model Class
Create a new file named Photo.swift to store photo details:
import SwiftyJSON
struct Photo {
let id: Int
let pageURL: String
let previewURL: String
let largeImageURL: String
init(json: JSON) {
id = json["id"].intValue
pageURL = json["pageURL"].stringValue
previewURL = json["previewURL"].stringValue
largeImageURL = json["largeImageURL"].stringValue
}
}
Web Service Integration
Create a new file named Services.swift and add the following code:
import Alamofire
import SwiftyJSON
protocol PixabayPhotoDownloadDelegate: AnyObject {
func finishedDownloading(photos: [Photo])
}
class Services {
let API_KEY = "YOUR_PIXABAY_API_KEY"
let URL = "https://pixabay.com/api/"
weak var delegate: PixabayPhotoDownloadDelegate?
func makeServiceCall(searchText: String) {
let parameters: [String: Any] = [
"key": API_KEY,
"q": searchText,
"per_page": 30
]
AF.request(URL, method: .get, parameters: parameters).responseJSON { response in
switch response.result {
case .success(let value):
let json = JSON(value)
let photos = json["hits"].arrayValue.map { Photo(json: $0) }
self.delegate?.finishedDownloading(photos: photos)
case .failure(let error):
print("Request failed with error: \(error)")
}
}
}
}
Design User Intrerfaces
Navigate to Main.storyboard, add a UICollectionView and UISearchBar to the ViewController as shown in the below screenshot.
In Main.storyboard, add a UICollectionView and UISearchBar to the ViewController.Add Auto Layout constraints to ensure the UI looks good on both iPad and iPhone.Add a UIImageView to the CollectionViewCell.Embed the ViewController in a Navigation Controller.Add a second View Controller to act as the Detail View Controller for displaying selected photos. If you need help with Auto Layout then check out this tutorial.
Add Custom Cell
Create a new file named PhotoCell.swift:
import UIKit
class PhotoCell: UICollectionViewCell {
@IBOutlet weak var imageView: UIImageView!
}
Set this class as the Custom Class for UICollectionViewCell in Interface Builder.
Add PhotosViewController
Rename ViewController.swift to PhotosViewController.swift. Update the class as follows
import UIKit
import SDWebImage
class PhotosViewController: UIViewController, UISearchBarDelegate, PixabayPhotoDownloadDelegate {
@IBOutlet weak var searchBar: UISearchBar!
@IBOutlet weak var collectionView: UICollectionView!
var service: Services = Services()
var photos: [Photo] = []
let reuseIdentifier = "PhotoCell"
override func viewDidLoad() {
super.viewDidLoad()
collectionView.dataSource = self
searchBar.delegate = self
collectionView.delegate = self
service.delegate = self
searchBar.text = "nature"
searchForPhotos()
}
func searchBarSearchButtonClicked(_ searchBar: UISearchBar) {
searchForPhotos()
searchBar.resignFirstResponder()
}
func searchForPhotos() {
service.makeServiceCall(searchText: searchBar.text!)
}
func finishedDownloading(photos: [Photo]) {
DispatchQueue.main.async {
self.photos = photos
self.collectionView?.reloadData()
}
}
}
extension PhotosViewController: UICollectionViewDataSource, UICollectionViewDelegateFlowLayout {
func collectionView(_ collectionView: UICollectionView, numberOfItemsInSection section: Int) -> Int {
return photos.count
}
func collectionView(_ collectionView: UICollectionView, cellForItemAt indexPath: IndexPath) -> UICollectionViewCell {
let cell = collectionView.dequeueReusableCell(withReuseIdentifier: reuseIdentifier, for: indexPath) as! PhotoCell
let photo = photos[indexPath.row]
cell.imageView.frame.size = cell.frame.size
if let url = URL(string: photo.previewURL) {
cell.imageView.sd_setImage(with: url, placeholderImage: UIImage(named: "placeholder"))
}
return cell
}
func collectionView(_ collectionView: UICollectionView, layout collectionViewLayout: UICollectionViewLayout, sizeForItemAt indexPath: IndexPath) -> CGSize {
let width = (UIScreen.main.bounds.width - 15) / 4
return CGSize(width: width, height: width)
}
func collectionView(_ collectionView: UICollectionView, didSelectItemAt indexPath: IndexPath) {
let photo = photos[indexPath.row]
let detailViewController = storyboard?.instantiateViewController(withIdentifier: "DetailViewController") as! DetailViewController
detailViewController.photo = photo
present(detailViewController, animated: true, completion: nil)
}
}
Add DetailViewController
Create a new file named DetailViewController.swift:
import UIKit
import SDWebImage
class DetailViewController: UIViewController {
var photo: Photo?
var imageView: UIImageView?
override func viewDidLoad() {
super.viewDidLoad()
if let photo = photo {
imageView = UIImageView(frame: CGRect(x: 0, y: 0, width: 320, height: 320))
if let url = URL(string: photo.largeImageURL) {
imageView?.sd_setImage(with: url, placeholderImage: UIImage(named: "placeholder"))
view.addSubview(imageView!)
let tapGestureRecognizer = UITapGestureRecognizer(target: self, action: #selector(close))
view.addGestureRecognizer(tapGestureRecognizer)
}
}
}
override func viewDidLayoutSubviews() {
super.viewDidLayoutSubviews()
let size = view.bounds.size
let imageSize = CGSize(width: size.width, height: size.width)
imageView?.frame = CGRect(x: 0.0, y: (size.height - imageSize.height)/2.0, width: imageSize.width, height: imageSize.height)
}
@objc func close() {
dismiss(animated: true, completion: nil)
}
}
Download the source code from here.