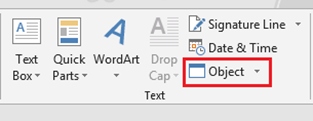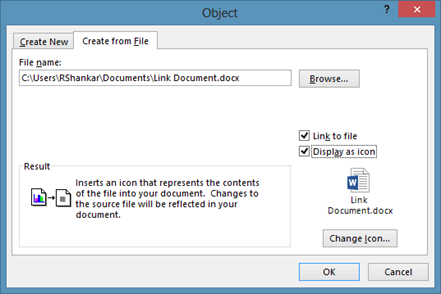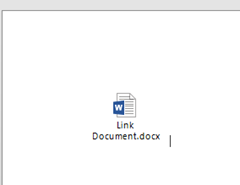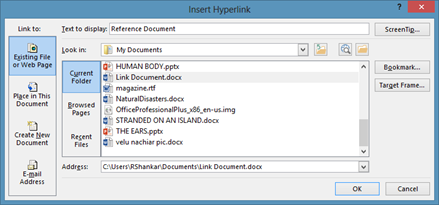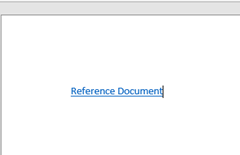Different ways to link another document in Word
Users of Word 2016 and 2013 can create a link to another document within their document using the Insert Object or Hyperlink feature. This is quite useful when you want to include reference documents inside your document.
Insert Object
Step 1: In the main document, navigate and place the cursor to the position where you want to insert the document.
Step 2: Click the Insert menu then the Object option available under Text section.
Step 3: In the Object window, click Create from File tab and choose the required file via browse button.
Make sure to mark the check box with caption as “Display as icon”. If you want the changes to linked document to be reflected in your document then mark checkbox with label as Link to file.
Step 4: Click the OK button to confirm and save the changes. Now your document will have a link to the other document as shown below
Hyperlink
Another alternate way to link a word document is by creating hyperlink pointing to that document.
Step 1: Access the Insert Hyperlink window via the right click Context Menu or Hyperlink option under the Links (Insert menu)
Step 2: In the Link to section choose Existing File or Web Page then select Current Folder option under Look in section.
Step 3: Give a name to the Linked document by entering the name in Text to display and then pick the required document.
Step 4: Click Ok button to confirm and save the changes.
This should create a link to the document as shown below.