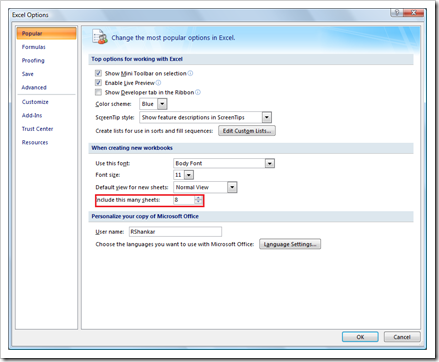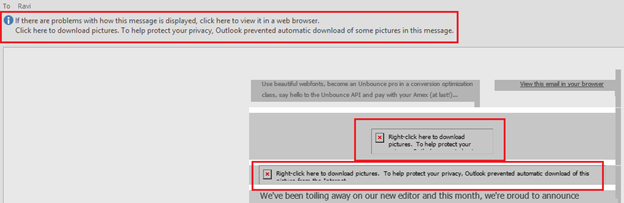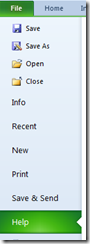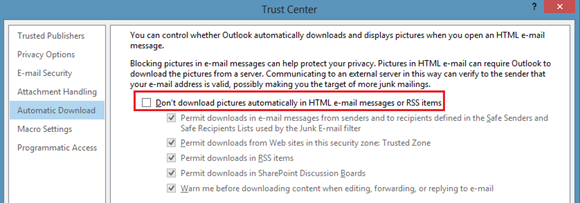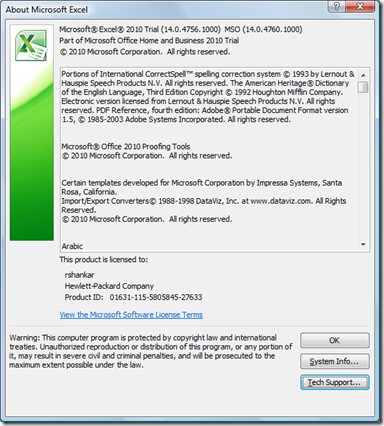How to change hyperlink style in Word
We had covered earlier about the steps required for adding hyperlink and email address in a Word document. Now let us see how to change the default style of hyperlink in Word 2013 and Word 2010.
Step 1: Open the Word 2013 app and select Hyperlink in the Word document.
Step 2: Click the Styles option available under Home menu.
Step 3: Navigate to Hyperlink in Styles list then select Modify option from the drop down.
Step 4: Now if you want to the change the font used for Hyperlink then click the dropdown under Formatting section and select a suitable font. Similarly you can change Font size, Font Style and Colour.
Changing Hyperlink Font
Changing Hyperlink Colour