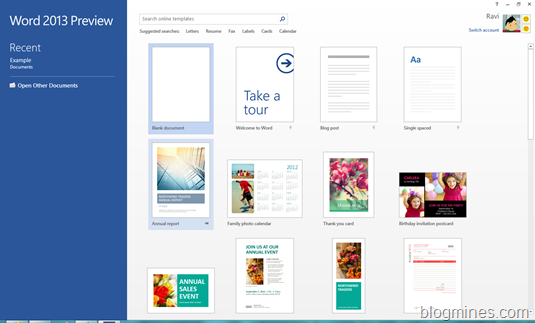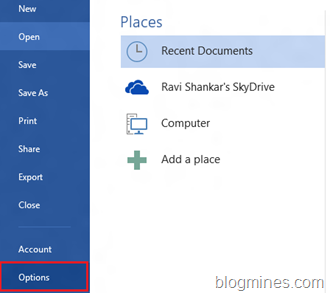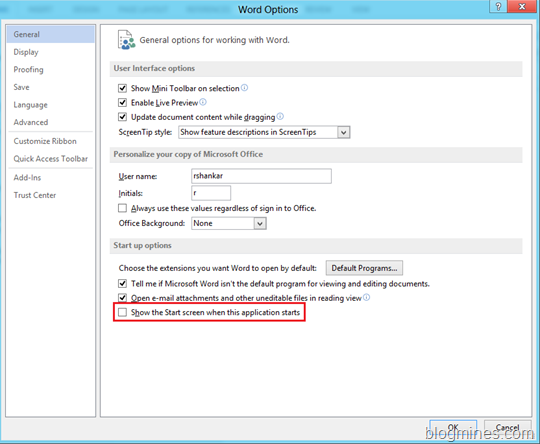How to launch Word 2013 with blank document
Word 2013 by default displays the start screen during the launch. But if you find this feature not useful and want to always open blank document when launching the application then you can use the settings available part Word 2013 options.
Step 1: Launch Word 2013 and click the File menu.
Step 2: From the left hand sidebar, select Options from the list.
Step 3: In the Word Options window, navigate to Startup Options under the General tab.
Step 4: Unmark the check box with label as Show the Start screen when this application starts. Then click OK button to confirm and save the changes.
Now when ever you launch Word 2013 it will open a blank document.