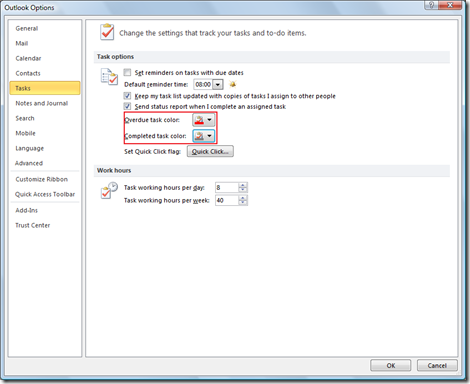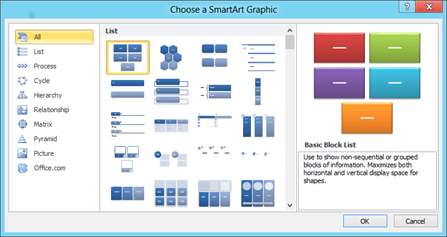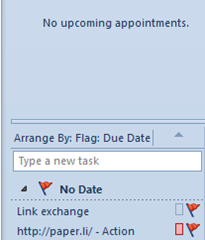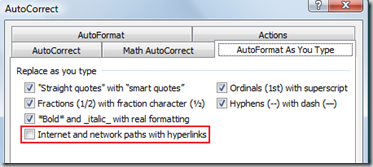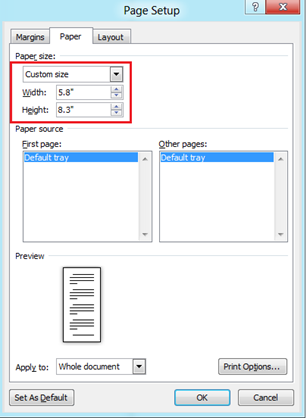Manage Tasks in Outlook
Here are some of the features and customization related with tasks in Outlook 2016, Outlook 2013, Outlook 2010 and Outlook 2007.
Changing task status color
A task in outlook has different status associated with it like Not Started, In Progress, Completed, Waiting for some one else and Deferred . Outlook 2013 and Outlook 2010 provide option for changing overdue task colour and completed task colour from their default colour. Listed below are the steps to change task status color in Outlook
Click on the File menu and select option from the list. In the Outlook Options window, navigate to Tasks tab.
Under Task options the settings for changing colour for Overdue and Completed task are available. You can set your desired colour using these options.
Demo Video - Change task status colour in Outlook 2010
[embed height=”315” width=”560”]http://www.youtube.com/embed/xiEBLWKk5Gs[/embed]
Unhide task list
This tutorial provides the steps for unhiding the task list in Outlook. The task list is shown on the right hand sidebar below the Appointments section. And if you do not see the task list in your Outlook 2010 then you can do the following
Click the View menu, navigate to Layout section and then click the down arrow available below the To-Do Bar menu option. From the displayed menu list make sure to select Task List Option.
This would display the Task list below the Appointment section as shown below.
Changing default reminder time for task
In Outlook, when a task items are created, the default reminder time is set as 08:00 A.M. Using Outlook options you can change this default time.
Click on the File menu –> options and select Tasks link on the left hand side.
Under Task options section, there is dropdown available next to a label Default reminder time. Using this dropdown you can change the default reminder time to your choice.
Changing task work hours in Outlook
Task’s work hours in Outlook 2010 can changed using Outlook Options.
Click on the File menu –> select Options link and navigate to Tasks tab in Outlook Options window
Under Work hours section, using Task working hours per day and Task working hours per week you can set the working hours per day or week respectively.